By: AY1920S2-CS2103-W15-4 Since: Feb 2020 Licence: MIT
1. Introduction
Pet Store Helper (PSH) is for owners of pet stores who prefer to use a desktop app for managing their store. More importantly, PSH is optimized for those who prefer to work with a Command Line Interface (CLI) while still having the benefits of a Graphical User Interface (GUI). If you can type fast, PSH can help you get your work done faster than traditional GUI apps.
It is based on 2 main systems, one that manages pets, and another one that organises showering schedules.
Interested? Jump to the Section 2, “Quick Start” to get started. Enjoy!
2. Quick Start
-
Ensure you have Java 11 or above installed in your Computer.
-
Download the latest
.jarfile from here. -
Copy the file to the folder you want to use as the home folder for your Pet Store Helper.
-
Double-click the file to start the app. The GUI should appear in a few seconds.
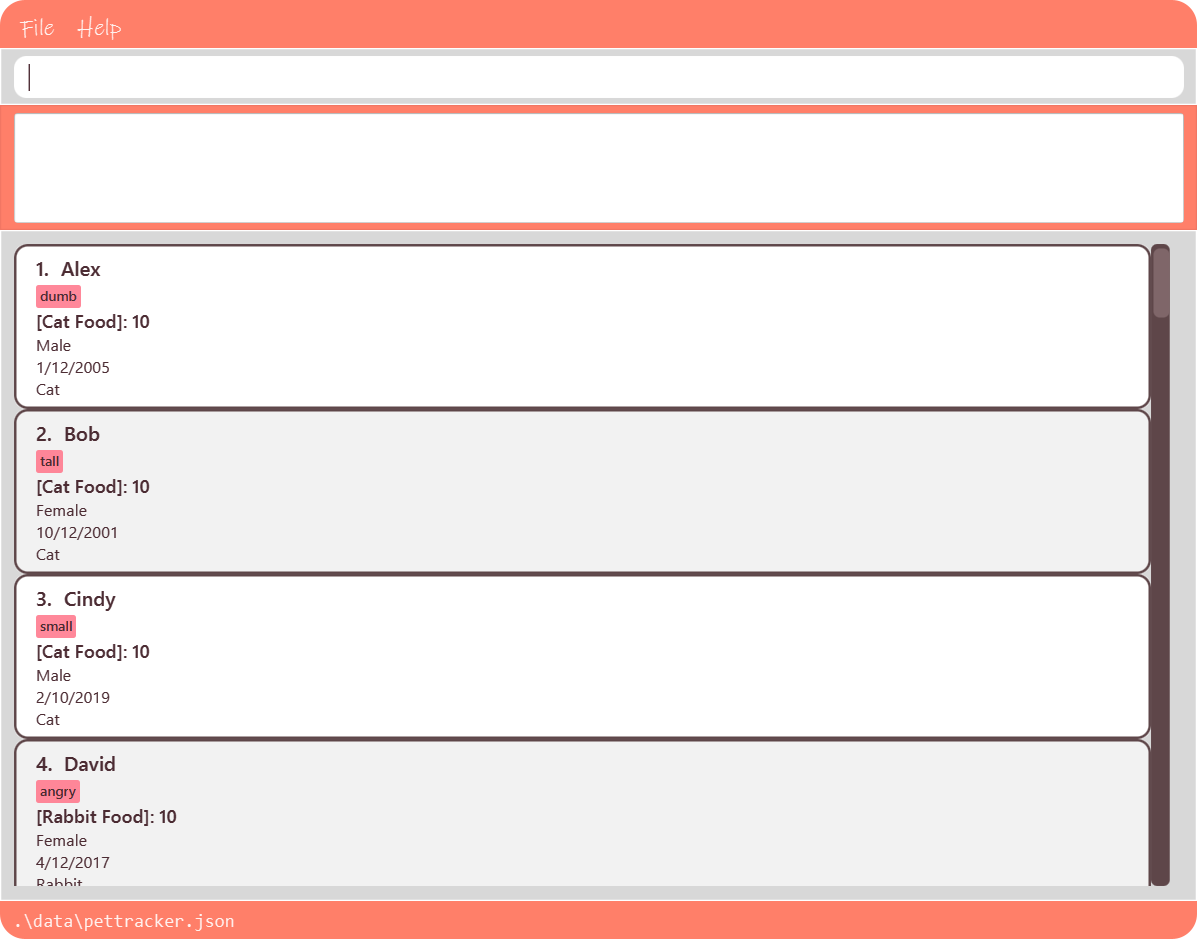
-
Type the command in the command box and press Enter to execute it.
e.g. typinghelpand pressing Enter will open the help window. -
Some example commands you can try:
-
display p: Displays the list of all pets. -
addpet n/Teddy g/male b/01/01/2019 s/dog f/brand A:15 f/brand B:20 t/small t/lazy: Adds a new pet with nameTeddyand other details as given. -
display s: Displays the current schedule as a list of slots. -
addslot n/Teddy t/10/4/2020 1300 d/90: Adds a new showering slot for Teddy with details as given. -
exit: Exits the program.
-
-
Refer to Section 5, “Commands” for details of each command.
3. Features
3.1. Pet Tracker System
Details about each pet kept track of are its name, gender, species, date of birth and dietary requirements. In addition, tags for each pet may also be added.
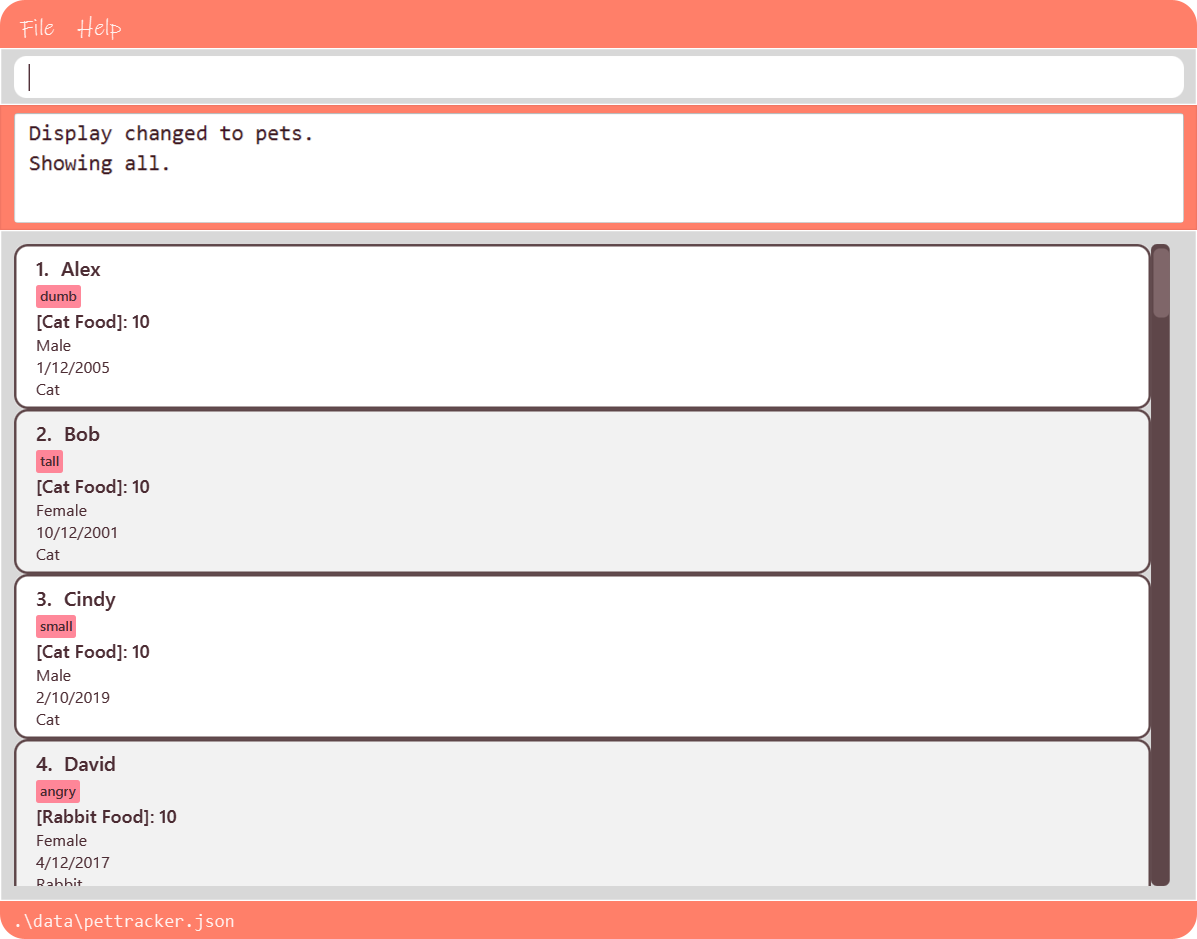
3.1.1. Pet Food Inventory
This shows the a list of all pet food (inventory) and the needed amount per week. Double-click on each food item to view the breakdown for each pet individually. This feature is integrated under the display feature as display i.
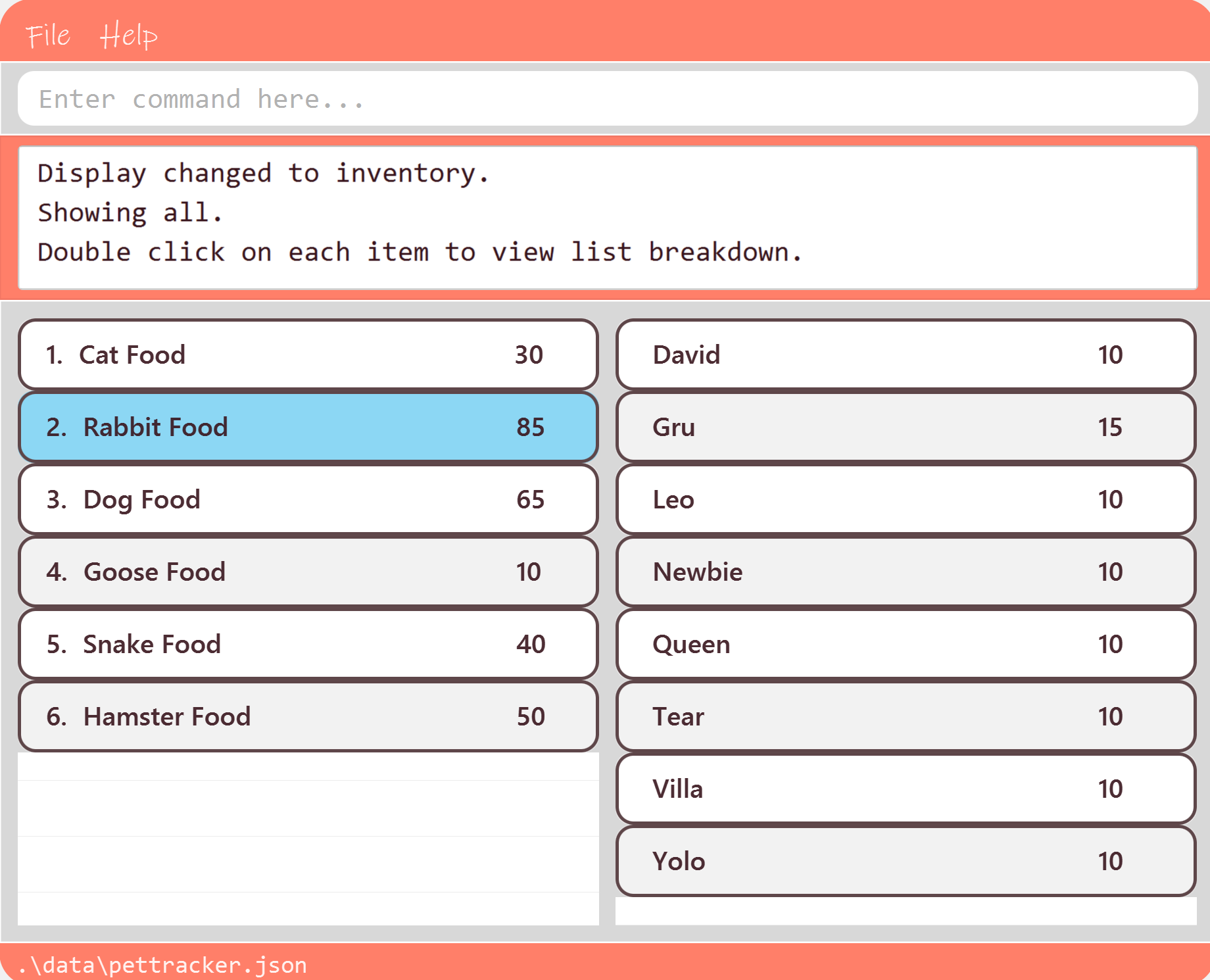
3.2. Schedule System
Written by Dylan Lim
There are 2 ways of displaying the slots tracked by the schedule system: either sequentially as a list of slots, or in the form of a calendar view.
3.2.1. Slots list view
Slots displayed here are arranged in ascending chronological order, with the earliest slot displayed first. In the case where multiple slots start at the same time, the slot with the shortest duration is shown first. If both starting time and duration are the same, they are sorted by pet names in ascending alphabetical order.

Conflicted slots are distinguished from regular slots from the "[CONFLICT]" label beside the slot index number.
This view is obtained by the command display s.
3.2.2. Calendar view
The calendar view allows many more slots to be seen at once. From a quick glance, the relative durations and timings apart between slots can be seen.
Slots that fall on the same day are displayed on the same row. They are then positioned horizontally according to the time they start. The width taken up by each slot in this view is proportional to its duration.
If there are conflicted slots, then the time period in which these conflicted slot lie in is simply rendered as single "conflicted" slot.

Regular slots are indicated by the salmon-colored regions, while conflicted slots of the same time period are represented by the maroon-colored regions.
This view is obtained by the command display c.
3.3. Statistics
The statistics of the pet store, which can be shown via stats, are:
-
The proportion of species of pets,
-
The planned schedule for the next 3 days, and
-
A breakdown of how many of each type of pet food is needed in a week.
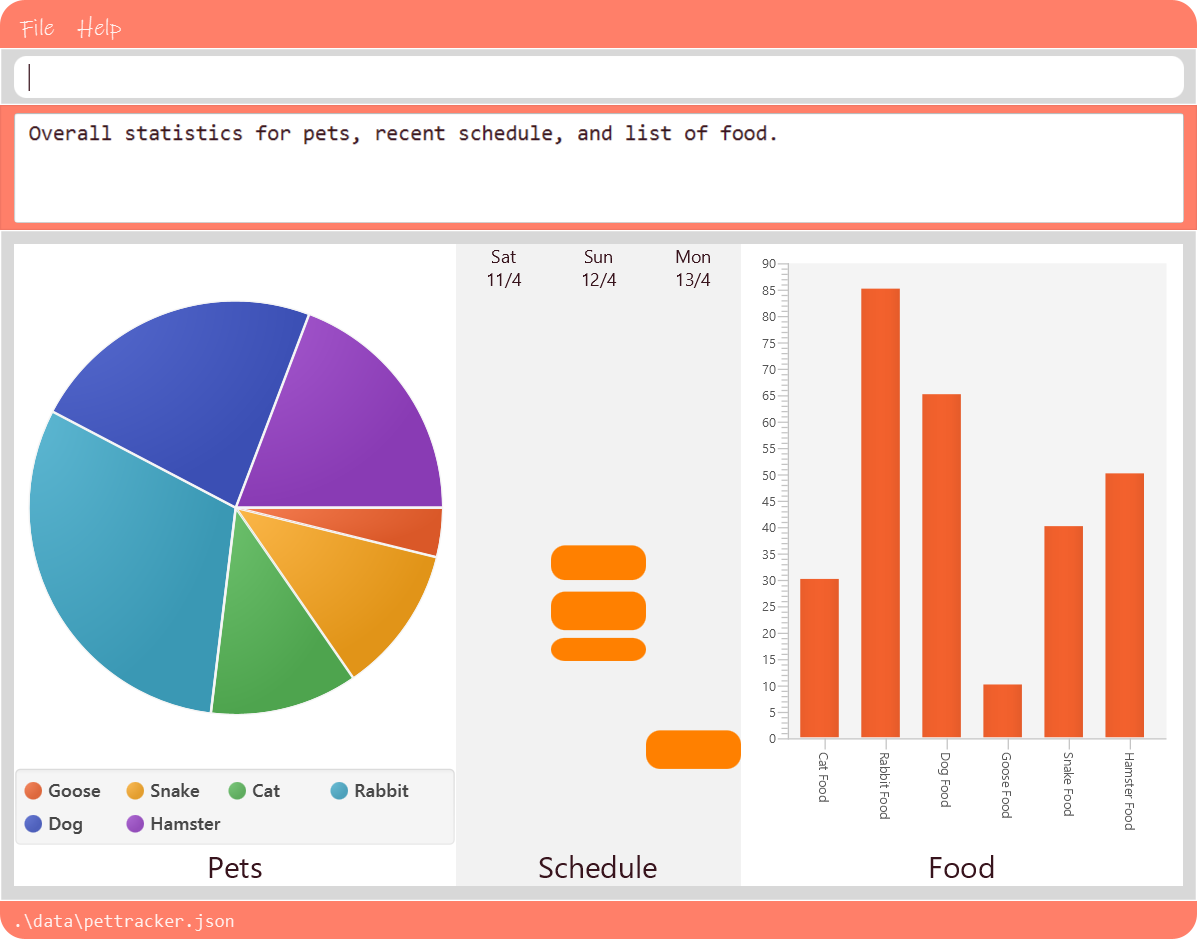
3.4. Back Up and Load
The back up and load commands together allow data to be stored and managed directly.
3.4.1. Back up
To back up the current state of the pet store, enter the backup command.
The file name is generated based on the current date and time and reported back.
It is stored in the same directory as the default data file.
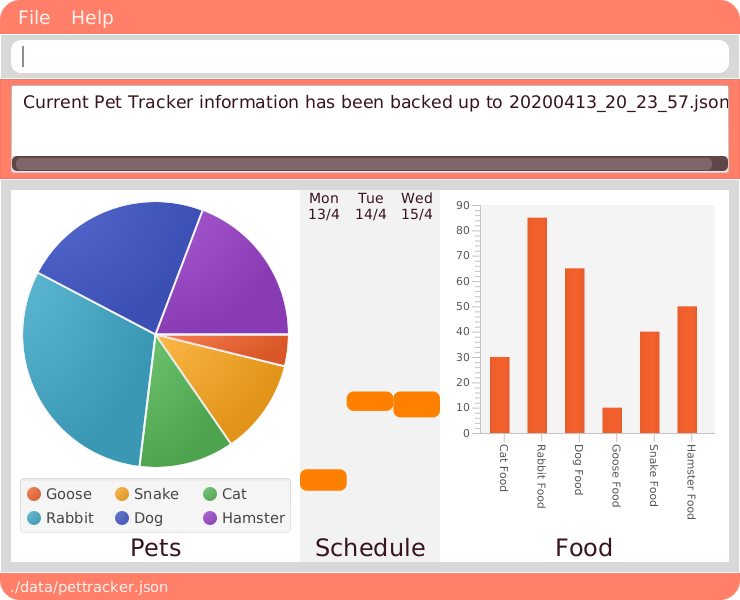
3.4.2. Load
To load a file, enter the load command followed by the file name.
The file should be stored in the same directory as the default data file.
For example, after removing a few pets and slots, the screen will be different from when we backed up previously.
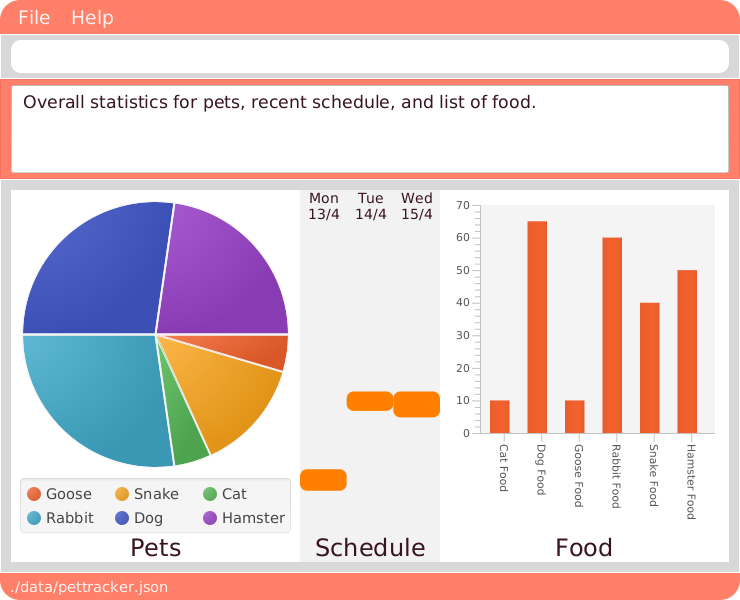
In this case, entering load 20200413_20_23_57 restores the system to its backed-up state.
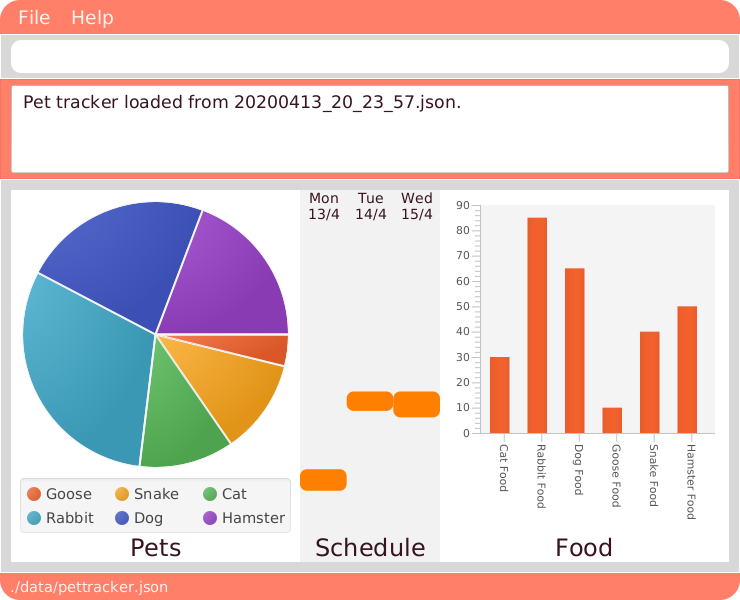
The file name can be any valid file name under the curent operating system and need not conform to the backup file naming scheme.
4. Limitations
Written by Dylan Lim
-
If the duration of a slot is sufficiently short, then information about the slot can be displayed only partially in calendar view. Workarounds available:
-
Hover the cursor over the slot, and a tooltip containing all the information about that slot will be shown.
-
Taking note of the index number of the slot, do
display sand look up the slot with that index number. -
Taking note of the date of the slot, search for that slot using
findslots.
-
5. Commands
Command Format
-
Words in
UPPER_CASEare the parameters to be supplied by the user e.g. inadd n/NAME,NAMEis a parameter which can be used asadd n/John Doe. -
Items in square brackets are optional e.g
n/NAME [t/TAG]can be used asn/Some Pet t/lazyor asn/Some Pet. -
Items with
… after them can be used multiple times including zero times e.g.[t/TAG]…can be used ast/cute,t/small t/whiteetc. -
Parameters can be in any order e.g. if the command specifies
n/NAME g/GENDER,G/GENDER n/NAMEis also acceptable.
5.1. Common / general commands
5.1.3. Changing the display: display
Written by Dylan Lim
Changes the display board to show the specified system.
Format: display SYSTEM
Examples:
-
display p
Displays all pets. -
display s
Displays all slots as a list. -
display c
Displays all slots in calendar view. -
display i
Displays a list of all pet food (inventory) and the needed amount per week.
See Section 3, “Features” for examples of how the different types of display look like.
5.1.4. Saving the data: backup
All data is saved to the hard disk automatically after any command that changes the data.
There is no need to save manually.
However, it is possible to save a separate backup file through the backup command.
The file name is a timestamp in the format "yyyyMMdd_HH_mm_ss".
5.1.5. Retrieving data: load
Loads the specified file from the hard disk.
Format: load FILE_NAME
Examples:
-
load 20200402_21_54_52
Loads the file 20200402_21_54_52.json from the hard disk. -
load pettracker
Loads the file pettracker.json from the hard disk.
5.1.6. Statistics: stats
Written by Zhao Tianqi
Provides statistics about the pet tracker, schedule system, and inventory.
-
There is a pie chart representing the ratio of different pet species.
-
A timetable that shows an overall schedule for recent 3 days.
-
A bar chart that shows the weekly consumption of different pet food.
5.2. Pet-related commands
Written by Zhao Tianqi
5.2.1. Adding a pet: addpet
Adds a pet to the pet tracker system.
Format: addpet n/NAME g/GENDER b/DATE OF BIRTH s/SPECIES f/FOOD : AMOUNT [t/TAG]…
Example:
-
addpet n/Garfield g/male b/01/01/2019 s/cat f/Brand A: 30 t/lazy t/lasagna
5.2.2. Finding pets by names: findpets
Finds pets whose name contains any of the given keywords. The application will automatically change to the pet display system.
Format: findpets PETNAME [MORE PETNAMES]…
Example:
-
findpets garfield odie
Returns a list of pets, whose names either containgarfieldorodieor both.
5.2.3. Editing a pet: editpet
Edits any field of an existing pet in the system.
Format: editpet INDEX [n/NAME] [g/GENDER] [t/TAG]…
Example:
-
display p
editpet 2 n/Coco b/02/01/2020 t/cuddly t/grey
Overwrites information of the 2nd pet in the system with name "Coco", date of birth "2 Jan 2020, and 2 tags of “cuddly”, “grey”. -
findpets garfield
editpet 2 n/Coco
Overwrites the name of the 2nd pet in the results offindpets garfieldto "Coco" -
display s
editpet 1 n/garfieldOverwrites name of the 1st pet in the whole pet list to be "Garfield".
5.2.4. Deleting a pet: deletepet
Deletes the specified pet from the system.
Format: deletepet INDEX
Examples:
-
display p
deletepet 2
Deletes the 2nd pet in the system. -
findpets n/garfield
deletepet 2
Deletes the 2nd pet in the results of thefindpets garfieldcommand. -
display i
deletepet 2Deletes 2nd pet in the whole pet list.
5.3. Schedule-related commands
Written by Dylan Lim
5.3.1. Adding a slot: addslot
Adds a new slot to the schedule.
Format: addslot n/PETNAME t/DATETIME d/DURATION
Adds a new showering slot for a pet, identified by its name. This given pet must already exist in the pet tracker system.
The Pet Store Helper does not allow slots to span across multiple days. This is to allow slots to be displayed properly in calendar view. As such, slots must start and end on the same day.
Unlike pets, duplicate slots (same pets, same datetimes, same durations) are allowed to be added in, so that the system remains flexible to use. Such slots, when added, would simply be indicated as conflicts.
Upon addition of slot, the display remains the same (e.g. if the program was showing the list of pets, it will continue to show that even after a slot is added). This is because the user may wish to continue referring to the pets while adding more slots.
Details about the arguments:
-
The datetime must be in
d/M/yyyy HHmmformat.-
The time must be in 24-hour format.
-
-
The duration is to be specified in minutes as a non-zero, positive integer, and cannot be longer than a day.
Examples:
-
addslot n/Coco t/10/4/2020 1300 d/90 -
addslot n/Teddy t/11/4/2020 1500 d/45
5.3.2. Finding slots: findslots
Finds slots occupied by a pet matching the specified name, or slots occupied on the given date, or both. At least a name, or a date, must be provided. Slots that matched the query will be returned and displayed sequentially as a list.
Format: findslots [n/PETNAME [MORE_PETNAMES]] [t/DATE [MORE_DATES]]
-
This command can take one pet name, one date, or one pet name and one date.
-
Slots with pets matching at least one keyword will be returned (i.e. OR search). e.g.
Hans Bowill returnHans Gruber,Bo Yang. The similar case applies for dates. Thus, informally, givenfindslots n/name1 name2 t/date1 date2, it is equivalent to searching for slots that match(name1 OR name2) AND (date1 OR date2).
The program display will be switched to show the slots that are matched. These slots are shown sequentially as a list and are ordered chronologically, from earliest to latest.
Details about the arguments:
-
The date must be in
d/M/yyyyformat.
Example:
-
findslots n/Coco
Displays all slots occupied byCoco. -
findslots n/Coco Teddy
Displays all slots occupied byCoco, as well as slots occupied byTeddy. -
findslots n/Coco t/10/4/2020 11/4/2020
Displays all slots occupied byCocoon10/4/2020, and on11/4/2020. -
findslots n/Coco Teddy t/10/4/2020 11/4/2020
Displays the slots that are:-
occupied by
Cocoon10/4/2020, -
occupied by
Cocoon11/4/2020, -
occupied by
Teddyon10/4/2020, and -
occupied by
Teddyon11/4/2020.
-
5.3.3. Edting a slot: editslot
Edits the details of an existing occupied slot in the schedule.
Format: editslot INDEX [n/PETNAME] [t/DATETIME] [d/DURATION]
The index passed in is intepreted differently, based on current display of the program.
-
If the program is displaying slots (via
display s,display corfindslots), then the index is based on the index numbers shown in the current display (indicated with blue boxes).
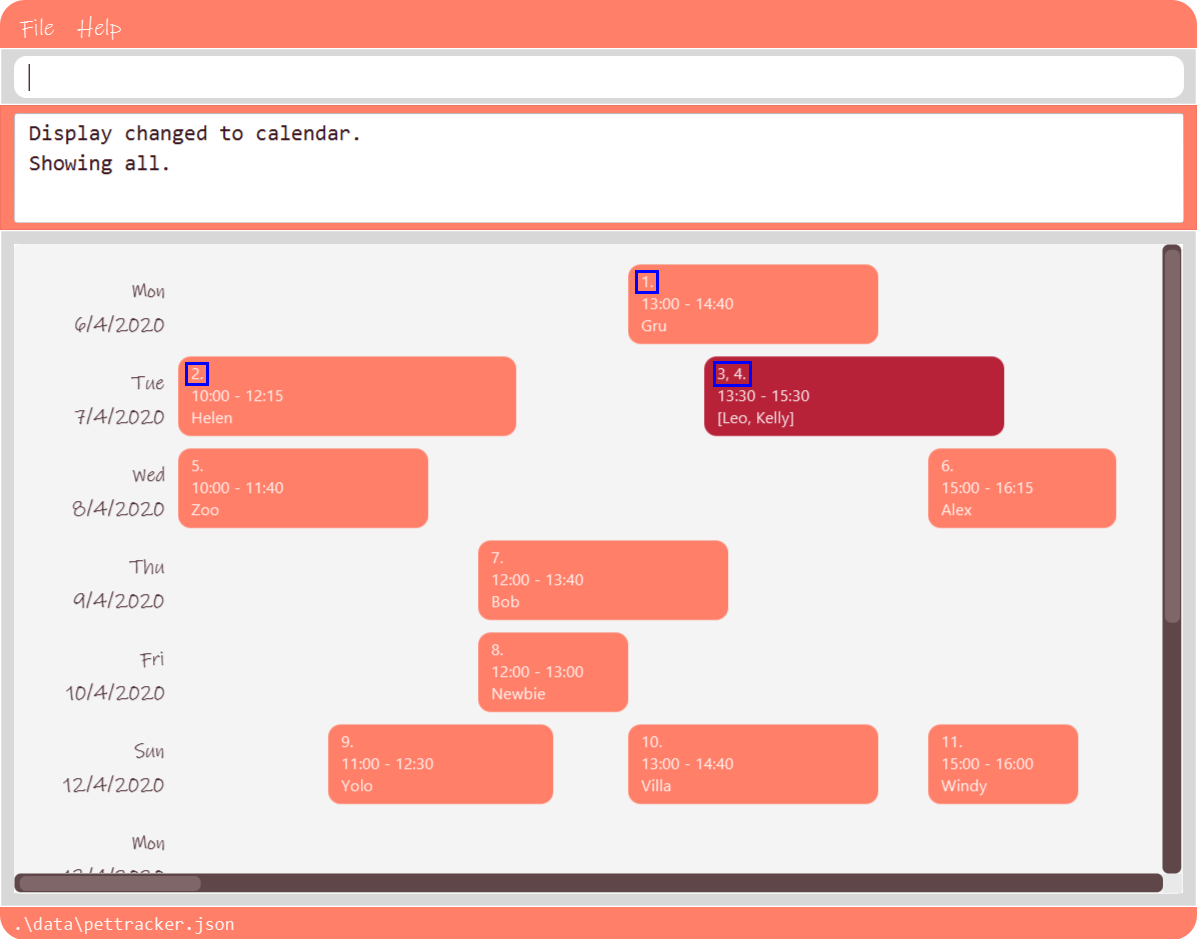
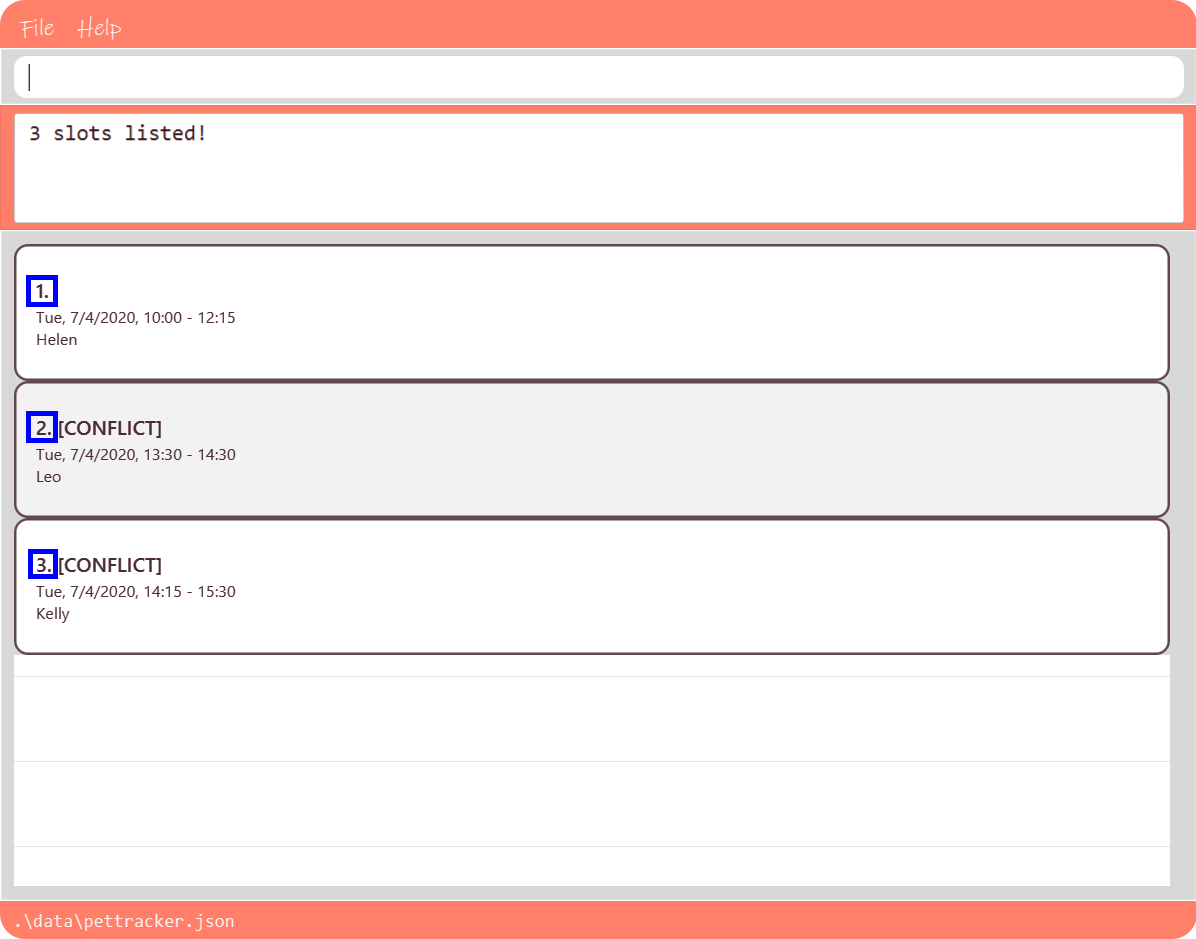
-
Otherwise, the index refers to the index number of the slot in the entire schedule.
Every argument of this command is optional, since it might not be necessary to edit all the fields of a slot. However, at least one must be provided (else, nothing about the slot is changed). For fields with no new values provided, their existing values are retained. Only fields with new values provided will be updated to the input values.
As explained in the above section, the new slot must start and end on the same day.
Details about the arguments:
-
The index must be a positive integer 1, 2, 3, …
-
Specifications for the pet, datetime and/or duration passed in are the same as those specified in Section 5.3.1, “Adding a slot:
addslot”.
Examples:
-
display s
editslot 1 t/10/4/2020 1300 d/120
Edits the datetime and duration of the 1st slot to be10/4/2020 1300, and120minutes respectively. The pet occupying the slot remains the unchanged. -
findslots t/11/4/2020
editslot 3 d/45
Edits the duration of the 3rd slot in the search results offindslotsto be45minutes. -
display p
editslot 12 n/Teddy
Edits the 12th slot in the entire schedule to be occupied byTeddy.
5.3.4. Deleting a slot: deleteslot
Deletes the specified slot from the schedule.
Format: deleteslot INDEX
The index is intepreted in the same manner as in Section 5.3.3, “Edting a slot: editslot”.
Similar to addslot, the display remains the same (e.g. if the program was showing the list of pets, it will continue to show that even after a slot is deleted). This is because the user may wish to continue referring to the pets while deleting more slots.
Details about the argument:
-
The index must be a positive integer 1, 2, 3, …
Examples:
-
display s
deleteslot 2
Deletes the 2nd slot in the schedule. -
findslots n/Coco
deleteslot 2
Deletes the 2nd slot in the search results offindslots. -
display i
deleteslot 2
Deletes the 2nd slot in the schedule (same as the first example in this section).
5.3.5. Showing all conflicts: conflicts
Displays all conflicted slots.
Format: conflicts
Displays the slots that have a conflict, i.e., an overlap in time with another occupied slot.
-
If the screen is not displaying the ful list of slots due to previous commands (e.g. findslots), command
conflictswill show a list of conflicting slots among the shortlisted slots. -
Otherwise, upon calling this command, the program display will be switched to show all conflicted slots. These conflicted slots are shown sequentially as a list and are ordered chronologically, from earliest to latest.
This command takes in no arguments.
6. Command Summary
-
Common / general commands
-
Help:
help -
Exit:
exit -
Display:
display SYSTEM
e.g.display p
e.g.display s
e.g.display c
e.g.display i -
Statistics:
stats -
Back up:
backup -
Load backup:
load FILE_NAME
e.g.load 20200402_21_54_52
-
-
Pet-related commands
-
Add pet:
addpet n/NAME g/GENDER b/DATE OF BIRTH s/SPECIES f/FOOD NAME: AMOUNT [f/FOOD NAME: AMOUNT] [t/TAG]…
e.g.addpet n/Garfield g/male b/01/01/2019 s/cat tabby t/lazy f/Brand A: 30 t/lasagna -
Find pet:
findpets PETNAME [MORE PETNAMES]…
e.g. `findpets garfield odie -
Edit pet:
editpet INDEX [n/name] [b/DATE OF BIRTH] [t/TAG]…
e.g.editpet 2 n/garfield t/cuddly -
Delete pet:
deletepet INDEX
e.g.deletepet 2
-
-
Schedule-related commands
-
Add slot:
addslot n/PETNAME t/DATETIME d/DURATION
e.g.addslot n/Coco t/10/4/2020 1300 d/90
e.g.addslot n/Teddy t/11/4/2020 1500 d/45 -
Find slots:
findslots [n/PETNAME [PETNAME]] [t/DATE [DATE]]
e.g.findslots n/Coco
e.g.findslots n/Coco Teddy
e.g.findslots n/Coco t/10/4/2020 11/4/2020
e.g.findslots n/Coco Teddy t/10/4/2020 11/4/2020 -
Edit slot:
editslot INDEX [n/PETNAME] [t/DATETIME] [d/DURATION]
e.g.editslot 1 t/10/4/2020 1300 d/120
e.g.editslot 3 d/45
e.g.editslot 12 n/Teddy -
Delete slot:
deleteslot INDEX
e.g.deleteslot 2 -
Show conflicts:
conflicts
-
7. FAQ
Q: How do I transfer my data to another Computer?
A: Install the app in the other computer and overwrite the empty data file it creates with the file that contains the data of your previous Pet Store Helper folder.
Q: Why did I added a schedule slot and it is not showing in the statistics page?
A: The statistics page only provides the schedules of the nearest 3 days, according to the system time PSH operates on.
Q: What if I edit an attribute of a pet multiple times in a single command? eg. editpet 1 n/Andy n/Andrew
A: For f/ and t/, you can provide them for multiple times and all of them will be added to the attributes of the pet. However, for the other attributes, only the last entry is accepted, with a warning message generated.
Q: How do I start an empty application without the sample data?
A: First start PSH, and then use exit to quit the application. Go to the data directory, and open pettracker.json. Delete all information in the json file and leave pettracker.json as an empty file. Restart PSH and PSH will be empty.